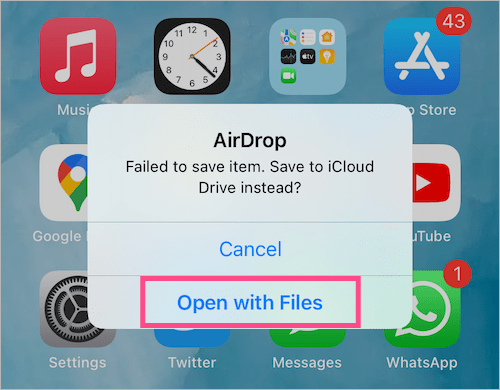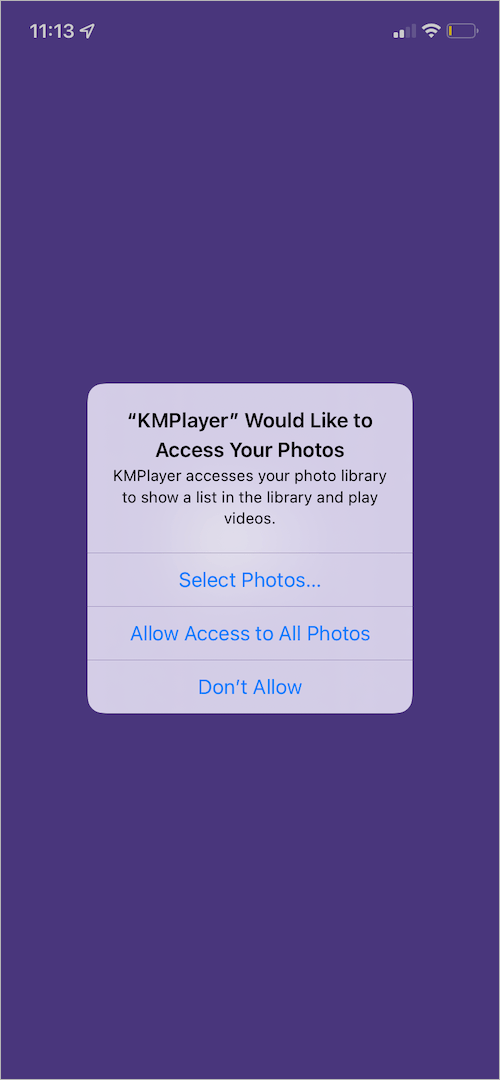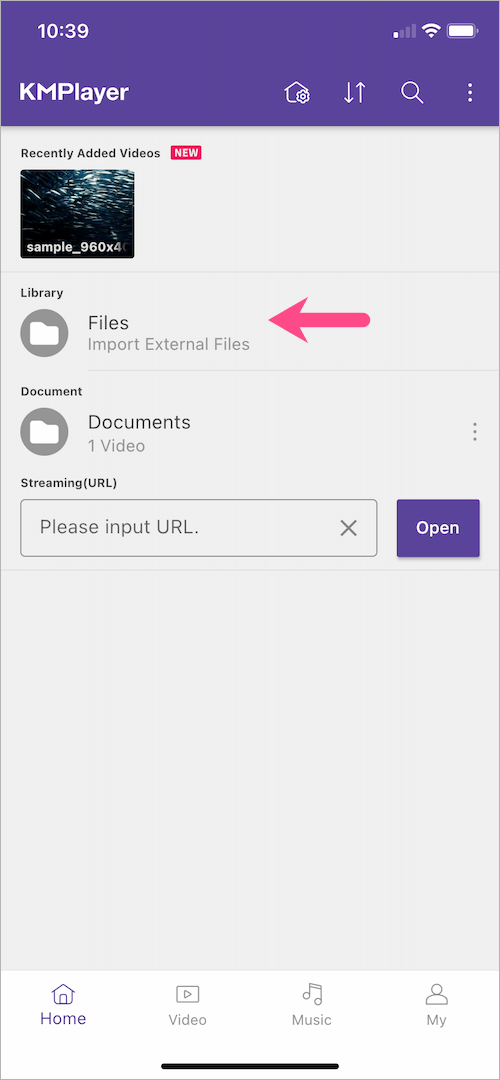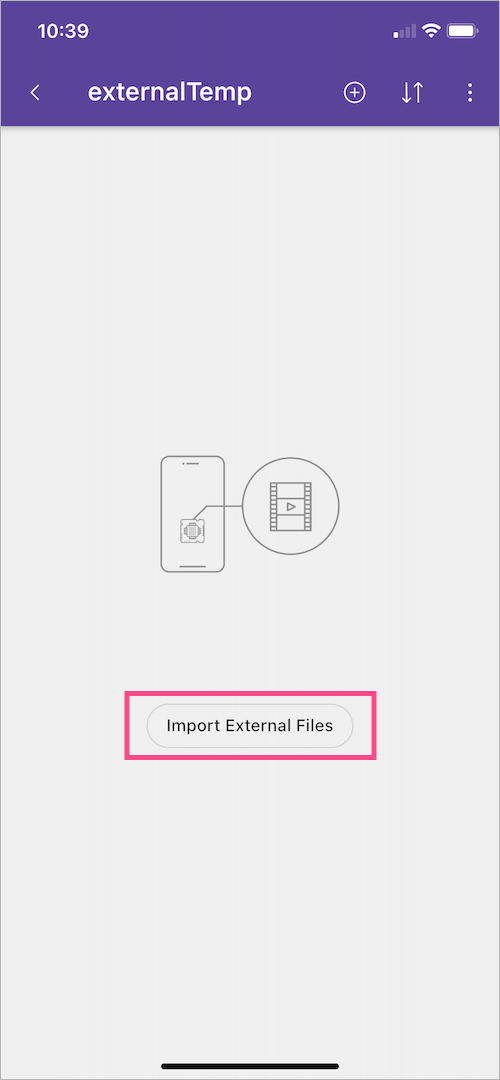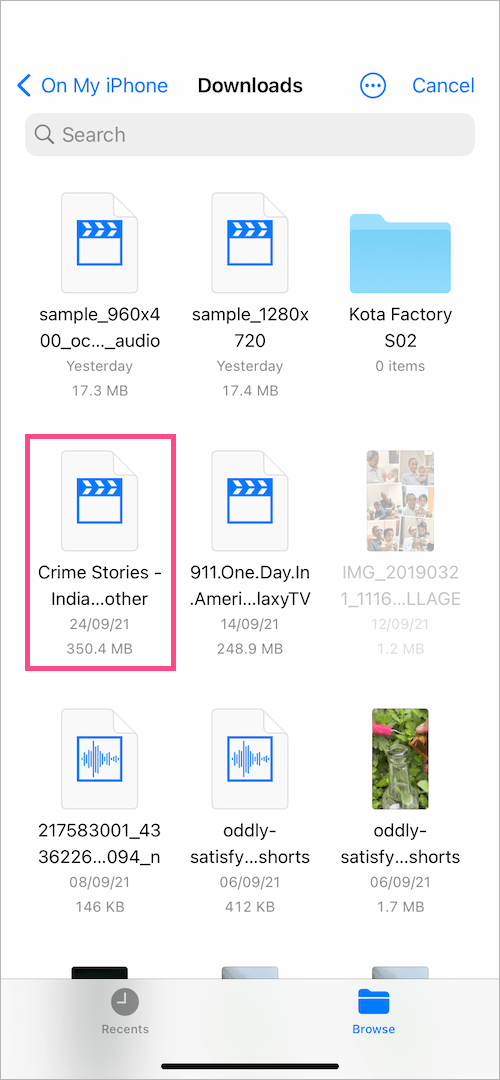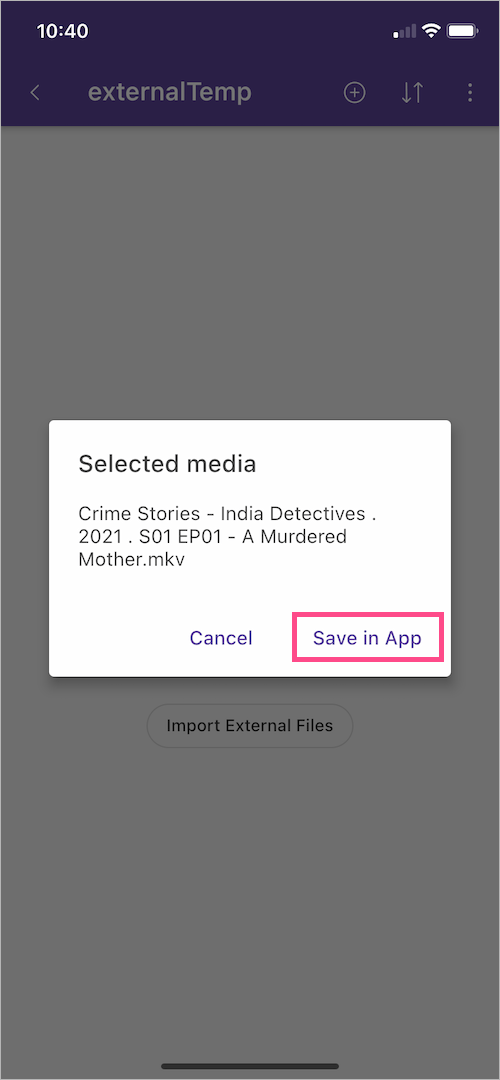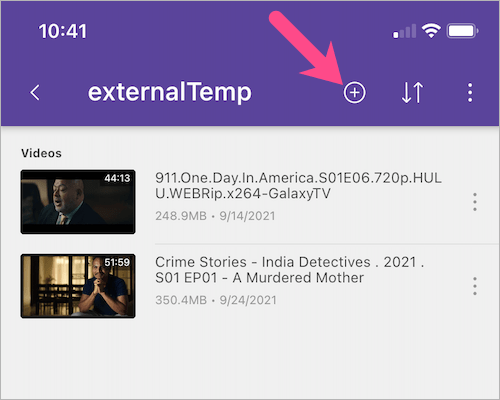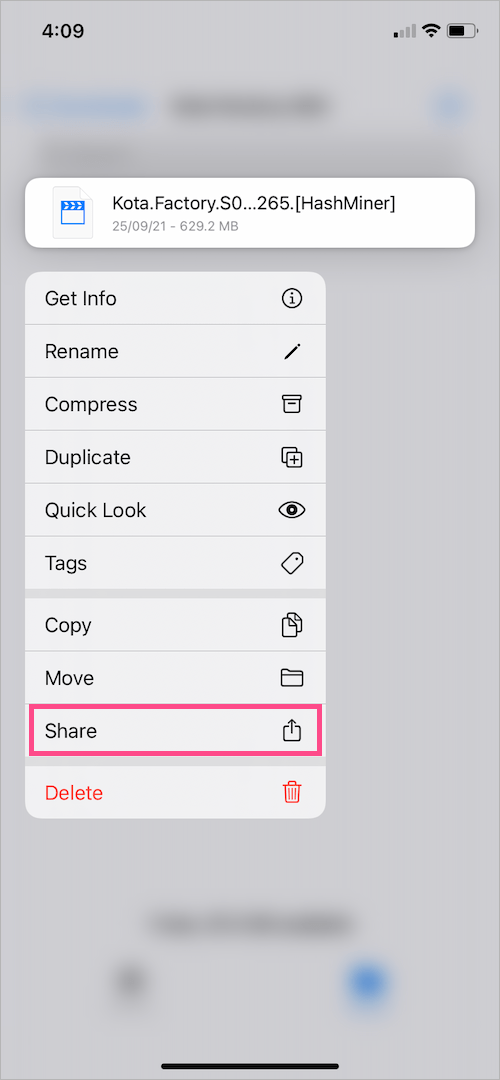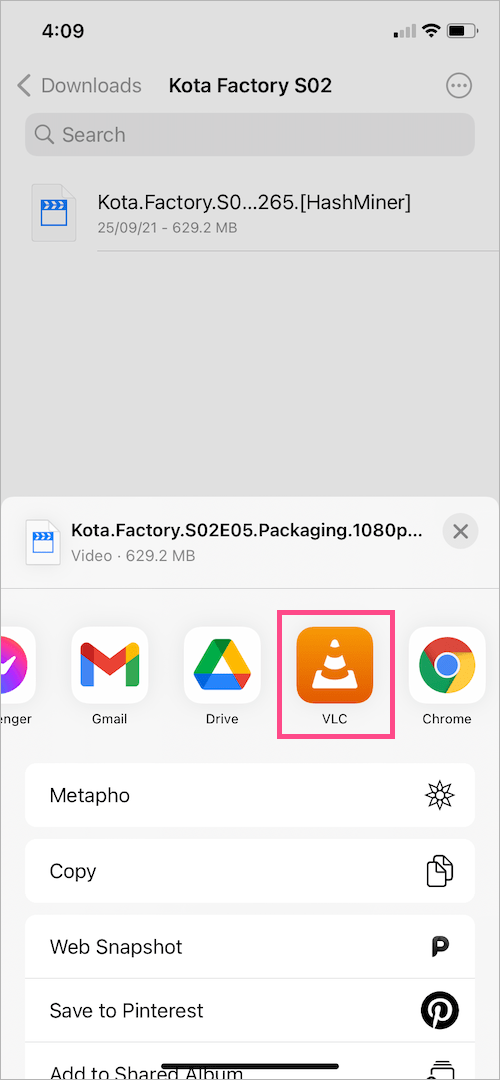আপনি কি ইন্টারনেট বা টেলিগ্রাম থেকে একটি চলচ্চিত্র ডাউনলোড করেছেন কিন্তু এটি আপনার আইফোনে দেখতে পাচ্ছেন না? কারণ ওয়েব থেকে ডাউনলোড করা সিনেমা সাধারণত MKV (Matroska Video file) ফরম্যাটে থাকে। AVI এবং MP4 এর মতো, MKV হল একটি মাল্টিমিডিয়া কন্টেইনার ফর্ম্যাট যাতে একটি ফাইলে সীমাহীন সংখ্যক ভিডিও, অডিও, ছবি এবং সাবটাইটেল থাকতে পারে। এই কারণেই MKV বেশিরভাগ মুভি রিপারদের পছন্দের পছন্দ।
আমি কিভাবে আমার iPhone এ MKV ফাইল খেলতে পারি?
দুঃখের বিষয়, iOS এবং iPadOS স্থানীয়ভাবে MKV ভিডিও ফাইল প্লেব্যাক সমর্থন করে না কারণ স্টক মিডিয়া প্লেয়ার শুধুমাত্র MP4, MOV, এবং M4V ভিডিও ফর্ম্যাট চালাতে পারে। টেলিগ্রাম বা অন্য কোনো উত্স থেকে ডাউনলোড করা MKV ফাইলগুলি চালানোর চেষ্টা করার সময় আপনি এটি লক্ষ্য করেছেন।
যে বলে, আইফোনের হার্ডওয়্যার MKV ফাইল চালানোর জন্য যথেষ্ট সক্ষম। আইফোন এবং আইপ্যাডে MKV ফাইল খুলতে আপনার একটি সামঞ্জস্যপূর্ণ অ্যাপ দরকার। সৌভাগ্যবশত, VLC Media Player এবং KMPlayer হল এমন দুটি বিনামূল্যের অ্যাপ যা আপনি সহজেই আপনার iPhone বা iPad এ MKV ফাইল দেখতে ব্যবহার করতে পারেন। এটি করার ফলে প্রথমে একটি কম্পিউটারে ফাইলটি ডাউনলোড করার এবং তারপরে MKV ফাইলগুলিকে MP4 তে রূপান্তর করার প্রয়োজন রোধ করে৷

আমরা এই কাজের জন্য KMPlayer ব্যবহার করব কারণ এটি MKV ফাইলগুলিকে এর মিডিয়া প্লেয়ারে আমদানি করার প্রক্রিয়াটিকে সত্যিই বিরামহীন করে তোলে। সবচেয়ে ভালো ব্যাপার হল অ্যাপটিতে কোনো বিজ্ঞাপন নেই। এখন দেখা যাক কিভাবে আপনি রূপান্তর না করে আইফোনে MKV খেলতে পারেন।
আইফোনে ডাউনলোড করা MKV ফাইলগুলি কীভাবে খেলবেন
- এগিয়ে যাওয়ার আগে, MKV ভিডিও ডাউনলোড করুন এবং আপনার iPhone এ ফাইল অ্যাপে সেভ করুন। ম্যাক, আইফোন বা আইপ্যাড থেকে আপনার আইফোনে MKV ফাইলগুলিকে ওয়্যারলেসভাবে স্থানান্তর করতে আপনি AirDrop ব্যবহার করতে পারেন।
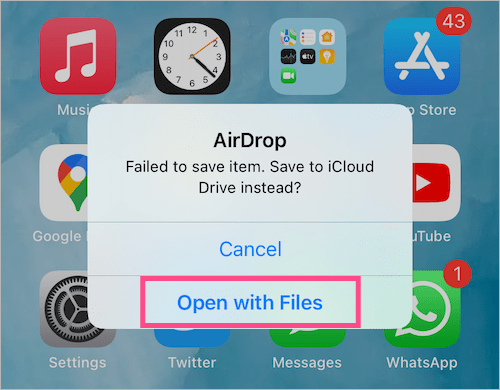
- অ্যাপ স্টোর থেকে KMPlayer অ্যাপটি ইনস্টল করুন।
- KMPlayer খুলুন এবং এটি আপনার ফটো এবং মিডিয়া লাইব্রেরি অ্যাক্সেস করতে বলবে। আপনি যদি অ্যাপটি সমস্ত ভিডিওর জন্য আপনার ডিভাইস স্ক্যান করতে না চান তবে আপনি 'অনুমতি দেবেন না' চাপতে পারেন।
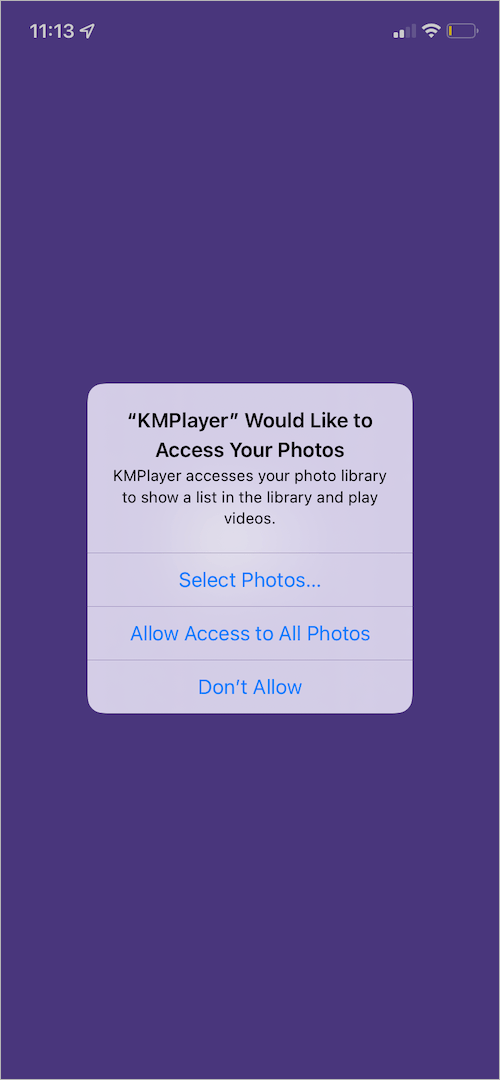
- KMPlayer-এ, হোম ট্যাবে যান এবং "এ ট্যাপ করুননথি পত্র"উপরে বিকল্প।
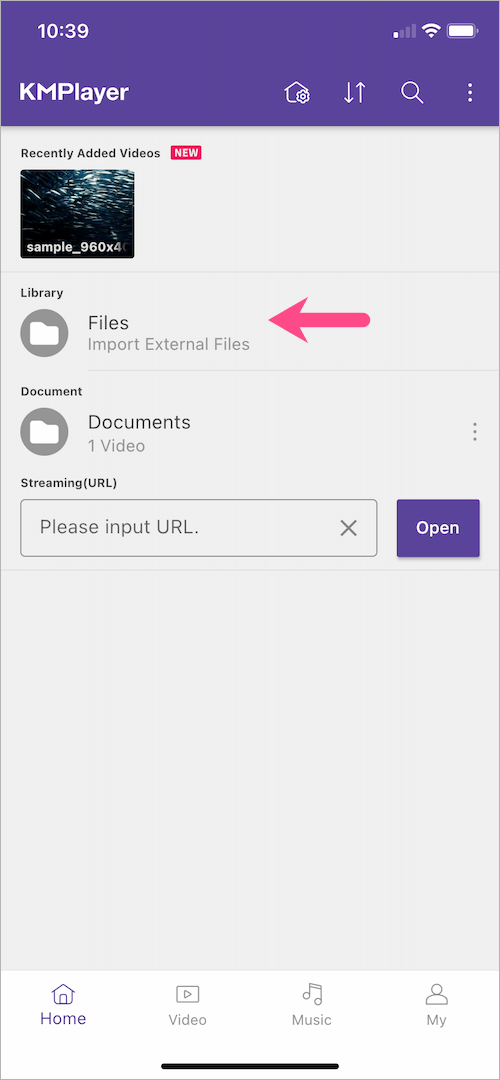
- "বাহ্যিক ফাইল আমদানি করুন" বোতামে আলতো চাপুন, KMPlayer তারপর ফাইল অ্যাপ খুলবে।
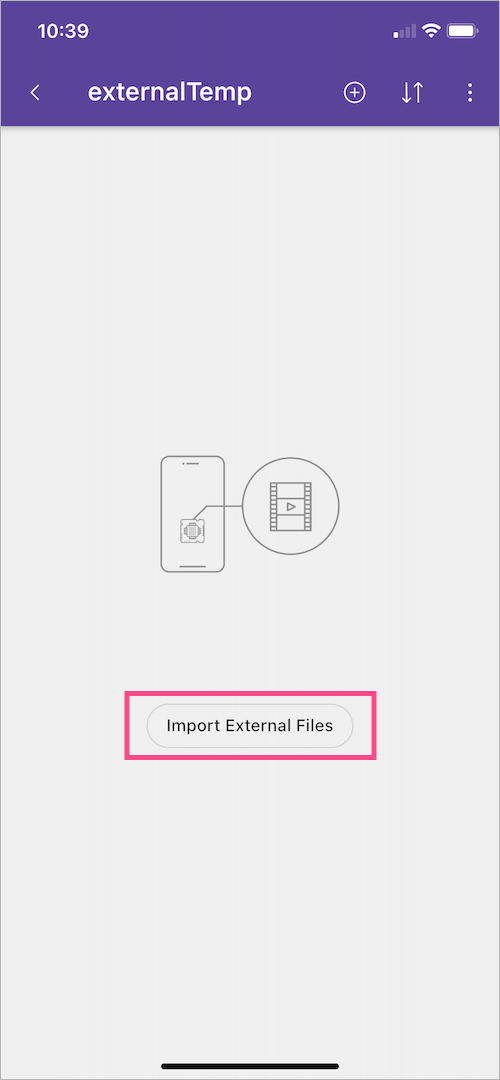
- ফাইল অ্যাপে, "অন মাই আইফোন"-এর ডিরেক্টরি বা ফোল্ডারে ব্রাউজ করুন যেখানে আপনি MKV ফাইলগুলি সংরক্ষণ করেছেন৷
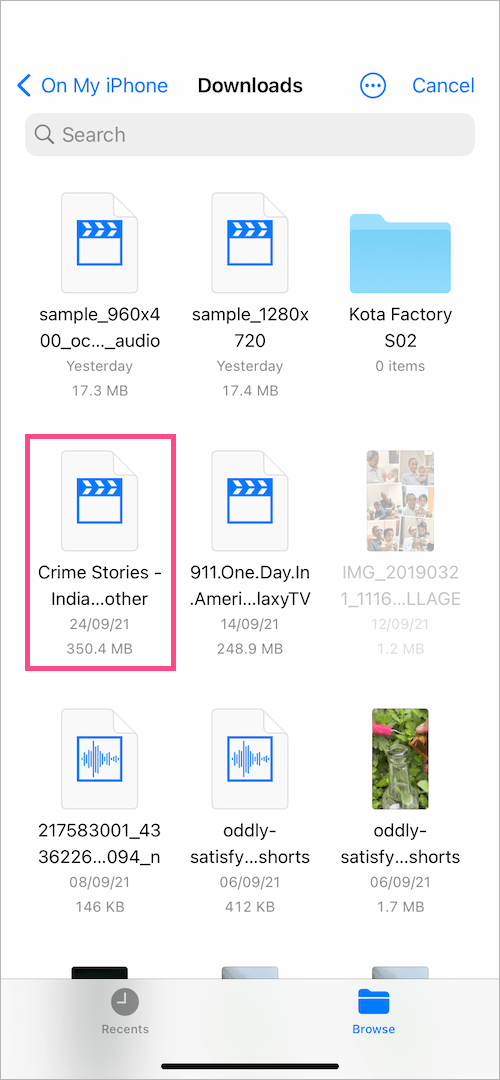
- KMPlayer-এ আমদানি করতে নির্দিষ্ট ফাইলটিতে ট্যাপ করুন। তারপরে "অ্যাপে সংরক্ষণ করুন" নির্বাচন করুন।
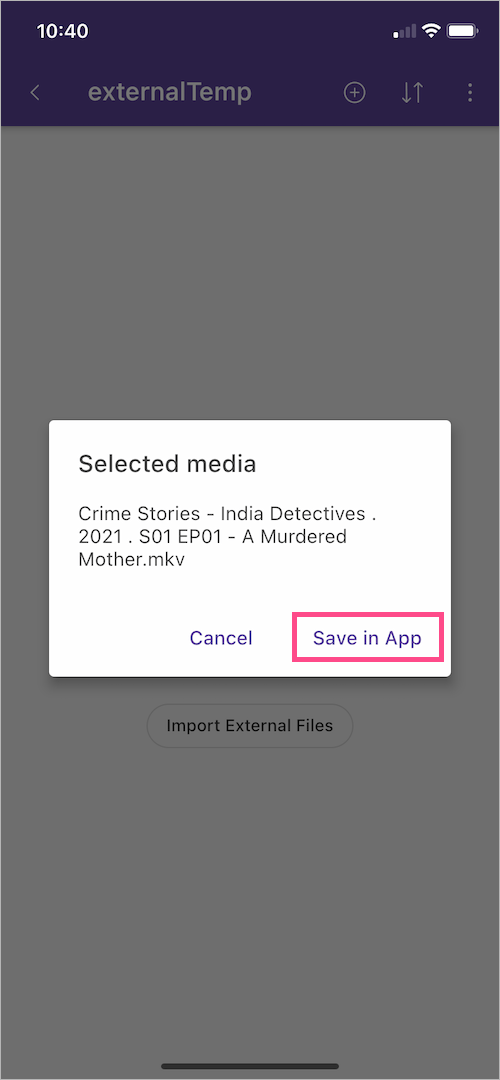
- আমদানি করা ফাইলটি তখন বহিরাগত টেম্প স্ক্রিনে প্রদর্শিত হবে। আপনি যদি MKV ভিডিও ফাইলটি দেখতে না পান, শুধু ফিরে যান এবং আবার ফাইল বিকল্পে আলতো চাপুন।
- MKV ভিডিও চালাতে, শুধু ভিডিওটি আলতো চাপুন এবং এটি বাজানো শুরু হবে। ঐচ্ছিকভাবে, বিভিন্ন ফাংশন দেখতে একটি ভিডিওর পাশে 3-ডট আইকনে আলতো চাপুন৷

- KMPlayer-এ আরও MKV ফাইল যোগ করতে, "ফাইল - ইমপোর্ট এক্সটার্নাল ফাইল"-এ যান এবং ট্যাপ করুন + বোতাম উপরের ডানদিকে।
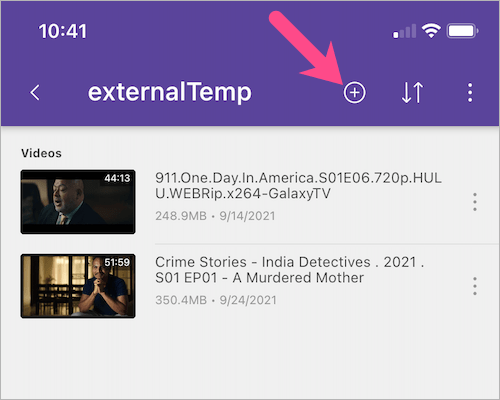
টিপ: আপনি ফাইল অ্যাপের KMPlayer ফোল্ডারে সরাসরি MKV ফাইল কপি-পেস্ট বা সরাতে পারেন। যাইহোক, আপনার আইফোনে .MKV ফাইলগুলি চালানোর জন্য আপনার KMPlayer লাগবে।

উল্লেখ্য একটি পয়েন্ট:
আপনি যখন ফাইল অ্যাপ থেকে KMPlayer-এ ম্যানুয়ালি একটি ভিডিও ফাইল আমদানি করেন, KMPlayer সেই ফাইলটির একটি অনুলিপি তার নিজস্ব সংগ্রহস্থলে তৈরি করে। ফাইল অ্যাপ > অন মাই আইফোন > কেএমপ্লেয়ার > এ গিয়ে এটি অ্যাক্সেসযোগ্যবহিরাগত টেম্প.
এর মানে হল যে আপনি KMPlayer থেকে কোনো মিডিয়া মুছে ফেললে, ফাইল অ্যাপের KMPlayer ডিরেক্টরি থেকে নির্দিষ্ট ফাইলটি স্থায়ীভাবে মুছে যাবে।

ভিএলসি মিডিয়া প্লেয়ার ব্যবহার করে আইফোনে এমকেভি কীভাবে দেখবেন
বিকল্পভাবে, আপনি iOS এর জন্য VLC ব্যবহার করতে পারেন যদি KMPlayer একটি অনুপস্থিত বা বেমানান কোডেকের কারণে একটি নির্দিষ্ট ফাইল সমর্থন না করে। উদাহরণস্বরূপ, KMPlayer আমার iPhone এ HEVC ভিডিও কোডেক এবং EAC3 অডিও কোডেক সহ একটি MKV ফাইল চালাতে অক্ষম ছিল। এই কাজ পেতে,
- আপনার iPhone বা iPad এ মোবাইলের জন্য VLC ইনস্টল করুন।
- ফাইল অ্যাপ খুলুন এবং আপনার MKV ভিডিও বা চলচ্চিত্রগুলি যেখানে সংরক্ষিত আছে সেই ডিরেক্টরিতে নেভিগেট করুন।
- MKV ফাইলটি দীর্ঘক্ষণ চাপুন, আপনি চালাতে চান এবং "শেয়ার করুন" তালিকা থেকে বিকল্প।
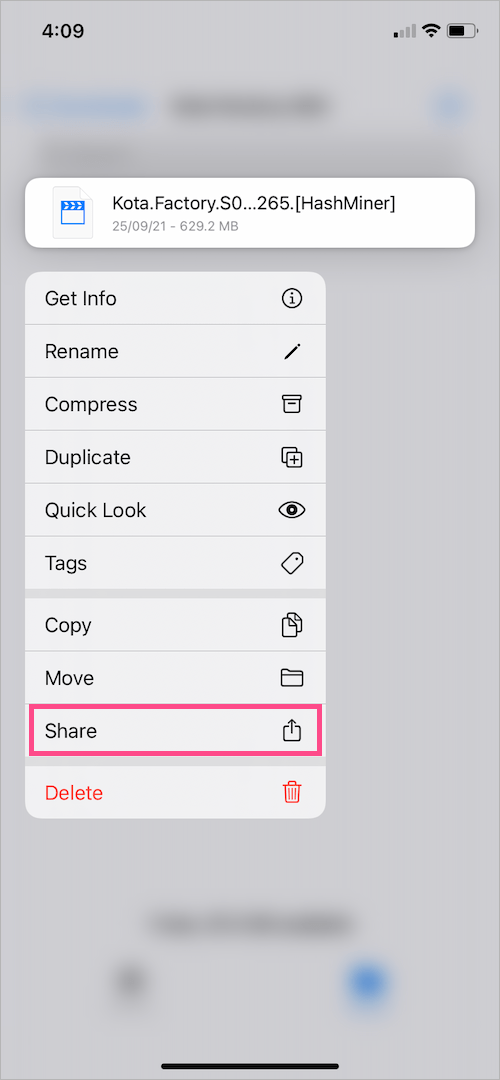
- শেয়ার শীটে অ্যাপের তালিকার মাধ্যমে স্ক্রোল করুন এবং MKV ভিডিও ফাইলটি খুলুন ভিএলসি.
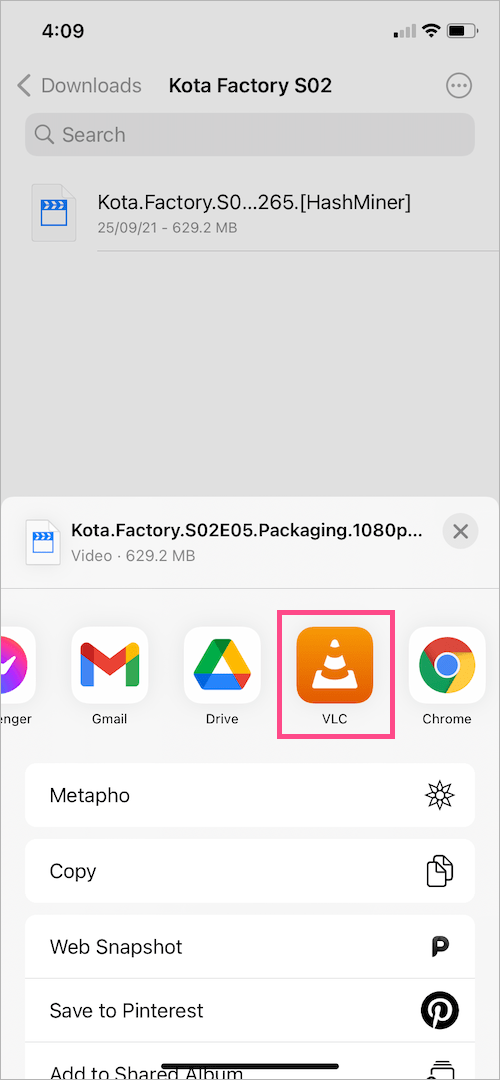
এটাই. ভিডিওটি এখন VLC-তে বাজানো শুরু হবে কিন্তু আপনি এখনও VLC-এর মিডিয়া লাইব্রেরিতে এটি দেখতে পাবেন না। তাই, KMPlayer কাজ না করতে পারলেই VLC ব্যবহার করার পরামর্শ দিই।

আশা করি আপনি এই গাইডটি সহায়ক পেয়েছেন।
ট্যাগ: AppsiPadiPhoneTipsVLC