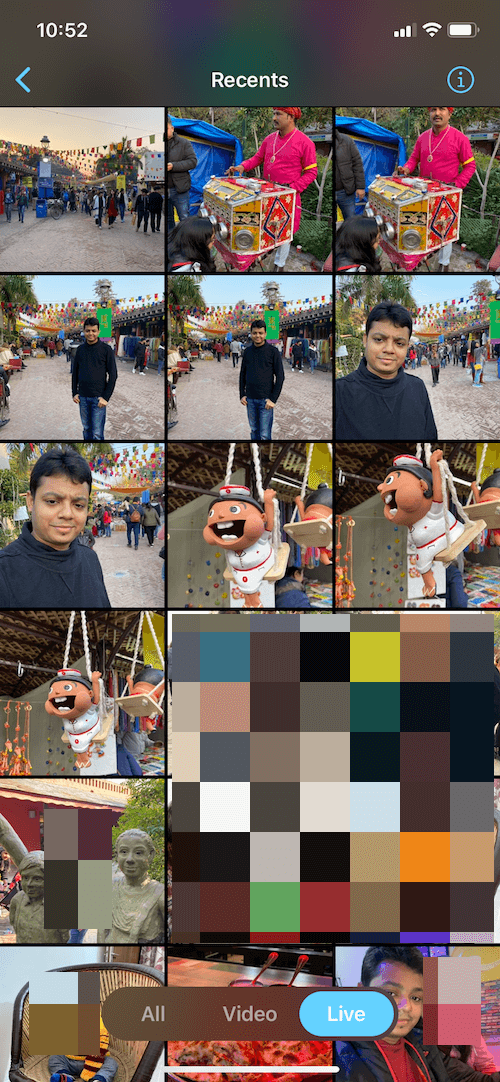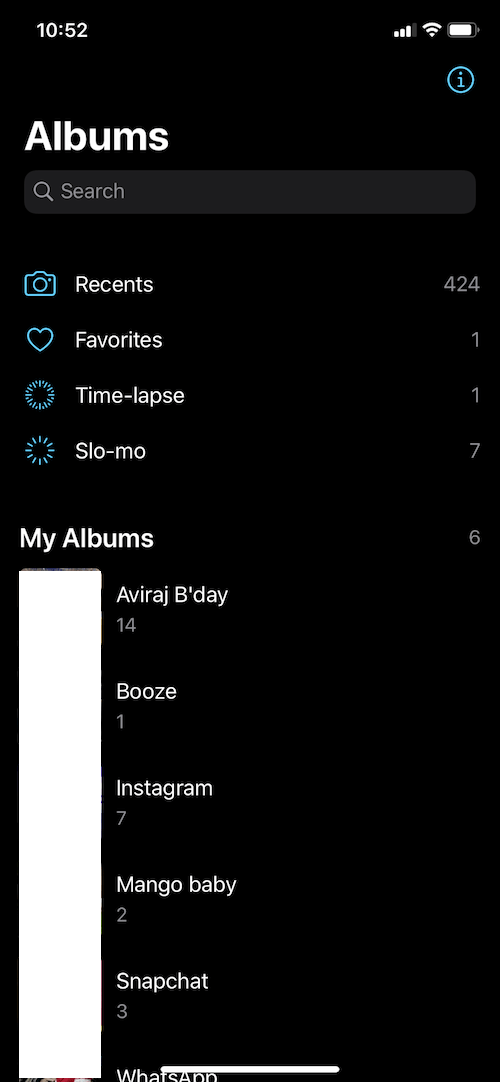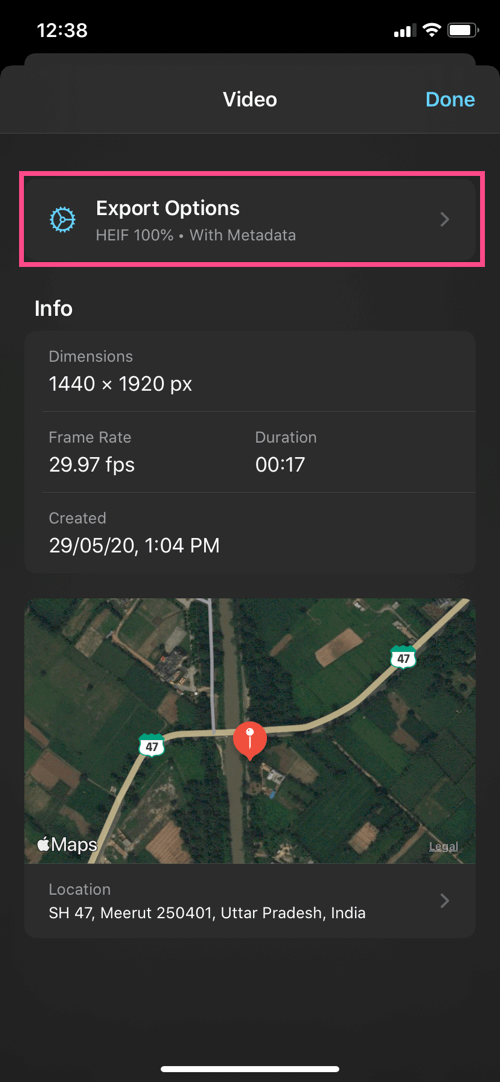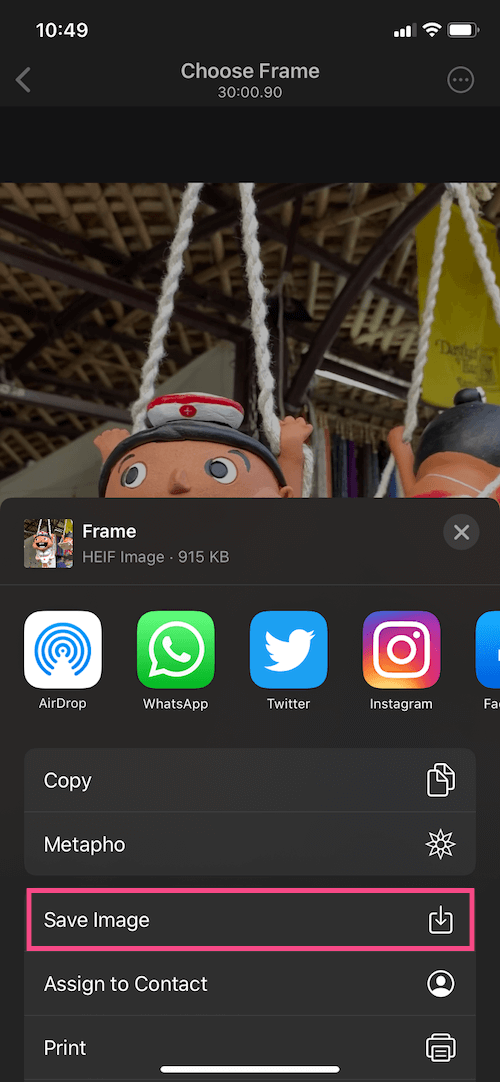এমন সময় আছে যখন আমরা ঘটনাক্রমে আমাদের আইফোনে একটি ছবির পরিবর্তে একটি ভিডিও ক্যাপচার করি। যদিও মুহূর্তটি পুনরায় তৈরি করা সাধারণত সম্ভব হয় না তবে আপনি এখনও যে স্টিল শটটি নিতে চান তা পুনরুজ্জীবিত করতে পারেন। এটি করার সবচেয়ে সাধারণ উপায় হল ভিডিওটি স্ক্রোল করা এবং প্রয়োজনীয় ফ্রেমের স্ক্রিনশট করা। এটি সর্বোত্তম উপায় নয় যদিও আপনি সঠিক মুহূর্তটি হারাতে পারেন এবং আউটপুট চিত্রটি নিম্ন মানের হবে।
আইফোন ভিডিও থেকে ফ্রেম নিষ্কাশন
ভাগ্যক্রমে, একটি তৃতীয় পক্ষের অ্যাপ "ফ্রেম গ্র্যাবার” আপনাকে সহজে iPhone এবং iPad এ একটি ভিডিও থেকে একটি ছবি পেতে দেয়৷ অ্যাপটি iOS ব্যবহারকারীদের জন্য কাজে আসে যারা তাদের প্রিয় মুহূর্তগুলি সংরক্ষণ করতে ভিডিও থেকে চিত্রগুলি বের করতে চান। সবচেয়ে ভালো ব্যাপার হল এটি ভিডিও ফ্রেমটিকে পূর্ণ রেজোলিউশনে প্রকৃত ভিডিও হিসেবে রপ্তানি করে।
ফ্রেম গ্র্যাবার আইওএস-এ লাইভ ফটোগুলি থেকে স্থির চিত্রগুলি বের করাও সম্ভব করে তোলে। অ্যাপটিতে একটি পরিষ্কার এবং ব্যবহারকারী-বান্ধব ইন্টারফেস রয়েছে, এইভাবে আইফোনে একটি ভিডিও থেকে ছবি তোলা সত্যিই সহজ করে তোলে। এটি iOS 13 বা তার পরে চলমান iPhone এবং iPad সমর্থন করে।
এখানে ফ্রেম গ্র্যাবারের মূল বৈশিষ্ট্যগুলির একটি দ্রুত রানডাউন রয়েছে।
- কোনো বিজ্ঞাপন বা ট্র্যাকিং ছাড়াই একটি বিনামূল্যের অ্যাপ।
- মূল গুণমান এবং রেজোলিউশনে আউটপুট চিত্র রপ্তানি করে।
- মেটাডেটা অক্ষত রাখে যেমন সৃষ্টির তারিখ এবং ভূ-অবস্থান।
- নিখুঁত মুহূর্ত পুনরুদ্ধার করতে ফ্রেম-বাই-ফ্রেম নির্বাচন এবং জুম-ইন বিকল্প।
- আউটপুট ইমেজ ফরম্যাট (HEIF বা JPG) বেছে নেওয়ার বিকল্প।
- সমস্ত, শুধুমাত্র ভিডিও বা শুধুমাত্র লাইভ ফটোগুলি দেখানোর মাধ্যমে ফটো লাইব্রেরি ফিল্টার করার ক্ষমতা।
ফ্রেম গ্র্যাবার ব্যবহার করে আপনি কীভাবে একটি আইফোন ভিডিও থেকে একটি একক ফ্রেম বের করতে পারেন তা এখানে।
কিভাবে আইফোনে একটি ভিডিও থেকে একটি ছবি পেতে
- আপনার iOS ডিভাইসে Frame Grabber অ্যাপ ইনস্টল করুন।
- অ্যাপটি খুলুন এবং এটিকে আপনার ফটো অ্যাক্সেস করার অনুমতি দিন।
- "সমস্ত" ট্যাব থেকে একটি ভিডিও বা লাইভ ফটো নির্বাচন করুন। আপনার মিডিয়া লাইব্রেরির মাধ্যমে দ্রুত নেভিগেট করতে আপনি ভিডিও বা লাইভ ট্যাবেও যেতে পারেন। বিকল্পভাবে, অ্যালবামগুলি অনুসন্ধান করতে উপরের-বাম দিকে পিছনের তীর আইকনে আলতো চাপুন৷
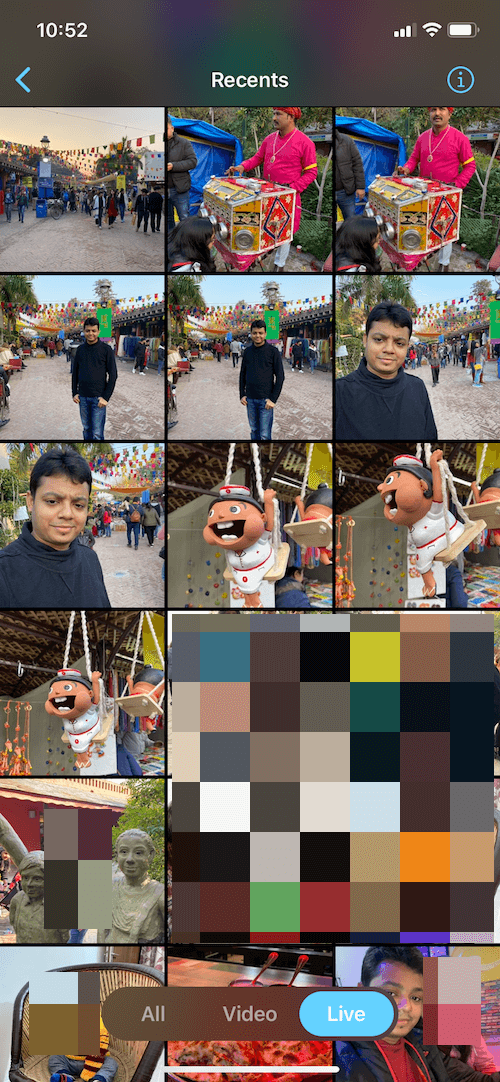
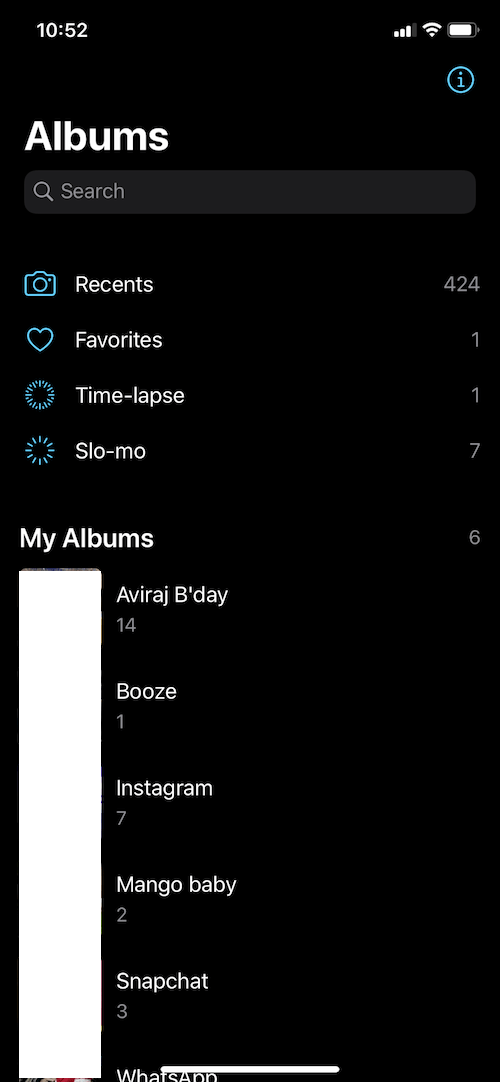
- পছন্দসই ফ্রেম খুঁজে পেতে স্লাইডারটি টেনে আনুন। সঠিক সময়সীমা শীর্ষে দেখা যাবে। টিপ: আপনার পছন্দের ফ্রেমটি সঠিকভাবে নির্বাচন করতে এগিয়ে এবং পিছনের তীর আইকনগুলি ব্যবহার করুন৷ আপনি নিখুঁত ব্লার-ফ্রি শট খুঁজে পেতে জুম ইন করতে চিমটিও করতে পারেন।

- ঐচ্ছিক: উপরের ডানদিকে 3-অনুভূমিক বিন্দুতে আলতো চাপুন এবং "রপ্তানি বিকল্প" খুলুন। এখানে আপনি মেটাডেটা অপসারণ করতে পারেন, ছবির বিন্যাস পরিবর্তন করতে পারেন এবং কম্প্রেশন গুণমান সামঞ্জস্য করতে পারেন।
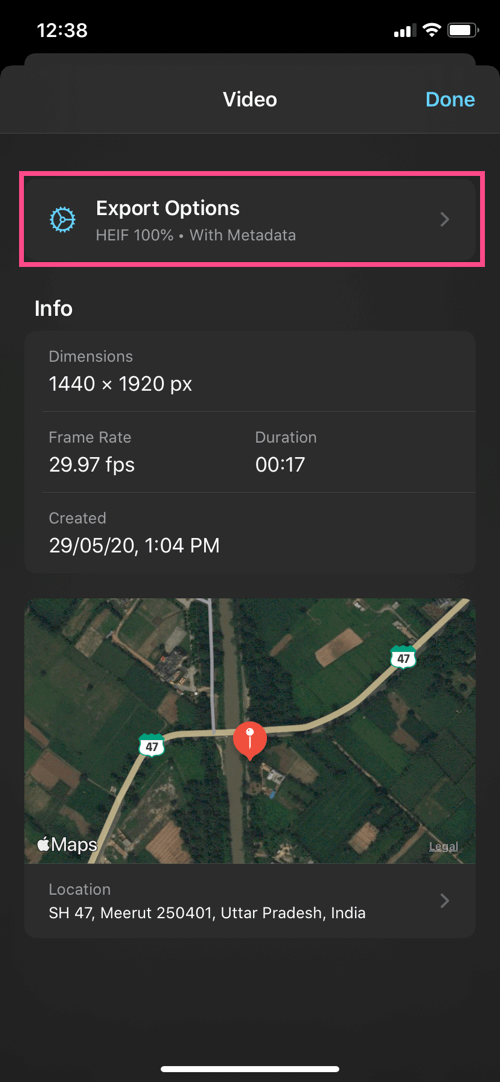

- শেয়ার বোতামে আলতো চাপুন এবং স্থির ছবি রপ্তানি করতে "চিত্র সংরক্ষণ করুন" নির্বাচন করুন৷
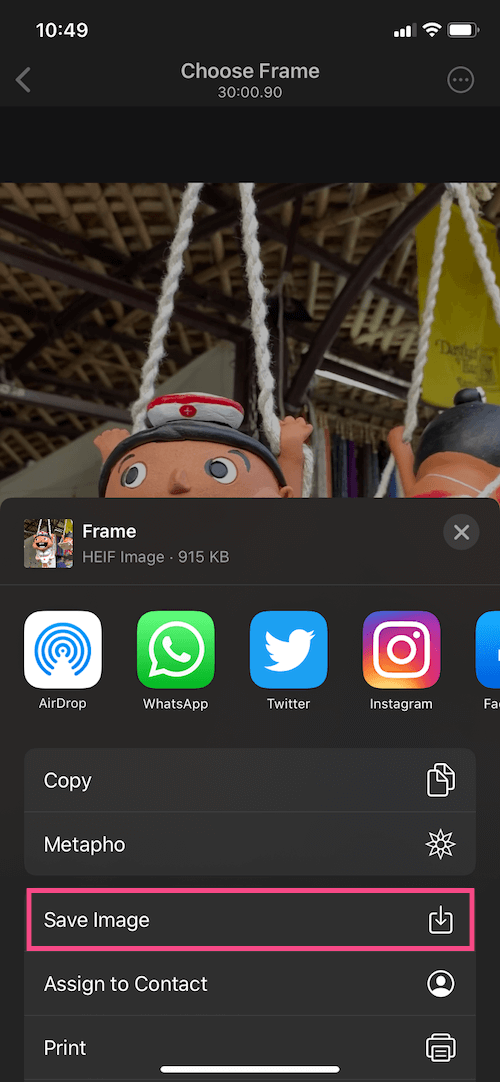
এক্সপোর্ট করা ছবি দেখতে, ফটো অ্যাপ > অ্যালবাম > সাম্প্রতিকগুলিতে যান।
একমাত্র ত্রুটি হল অ্যাপটি iOS শেয়ার শীটের একটি অংশ নয়, তাই আপনি সরাসরি অ্যাপে ভিডিও খুলতে পারবেন না। আমরা আশা করি বিকাশকারী ভবিষ্যতের আপডেটে এই ছোট কিন্তু নিফটি বৈশিষ্ট্যটি যুক্ত করবে।
এছাড়াও পড়ুন: কীভাবে বিনামূল্যে আইফোনে একটি ভিডিও বিপরীত করবেন
ভিডিও থেকে ছবি রপ্তানি করা কেন বোধগম্য
আপনি যখন ভিডিওগুলিতে একটি ফ্রেম হিমায়িত করতে চান তখন বেশ কয়েকটি উদাহরণ রয়েছে। উদাহরণস্বরূপ, আপনার সাঁতারের ডাইভ থেকে একটি স্থির শট, একটি স্কেটবোর্ড স্টান্ট বা আপনার শিশুকে বাতাসে উড়িয়ে দেওয়ার সময়।
আপনি কত ঘন ঘন ভিডিও ফ্রেম নিষ্কাশন করার প্রয়োজন খুঁজে পান? মন্তব্যে আপনার মতামত শেয়ার করবেন না.
ট্যাগ: AppsiOS 13iPadiPhoneiPhone 11 লাইভ ফটো ফটো