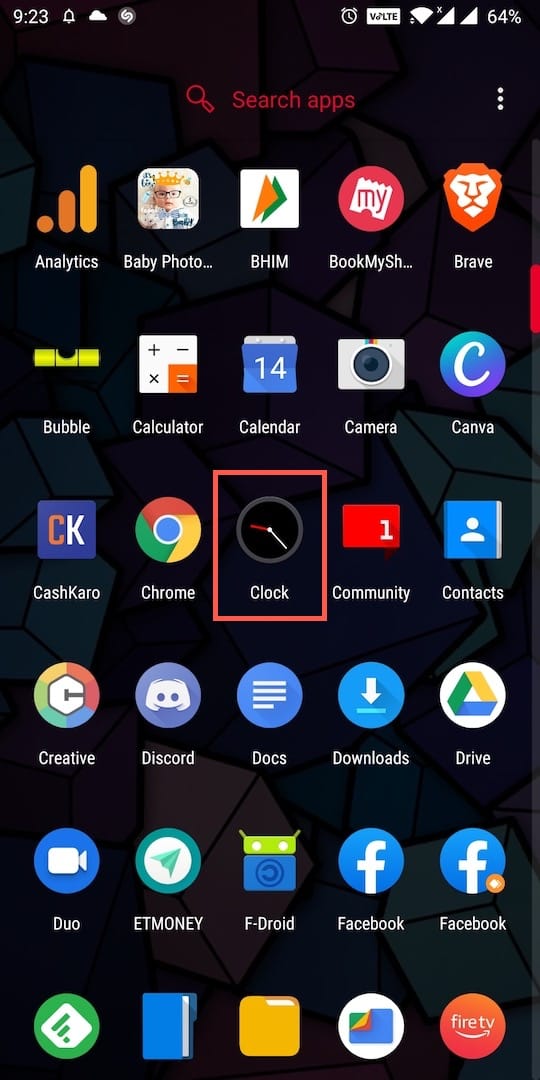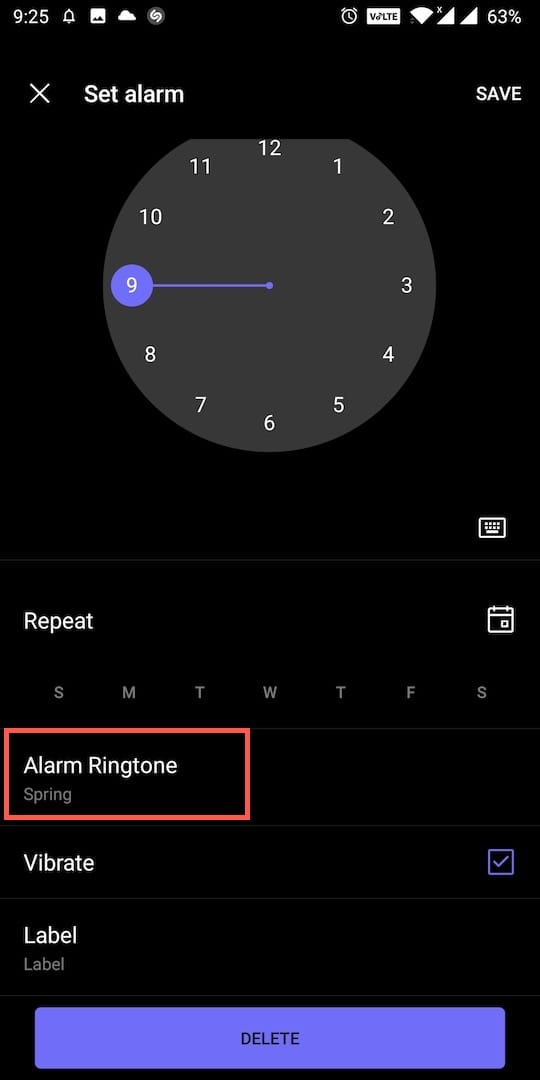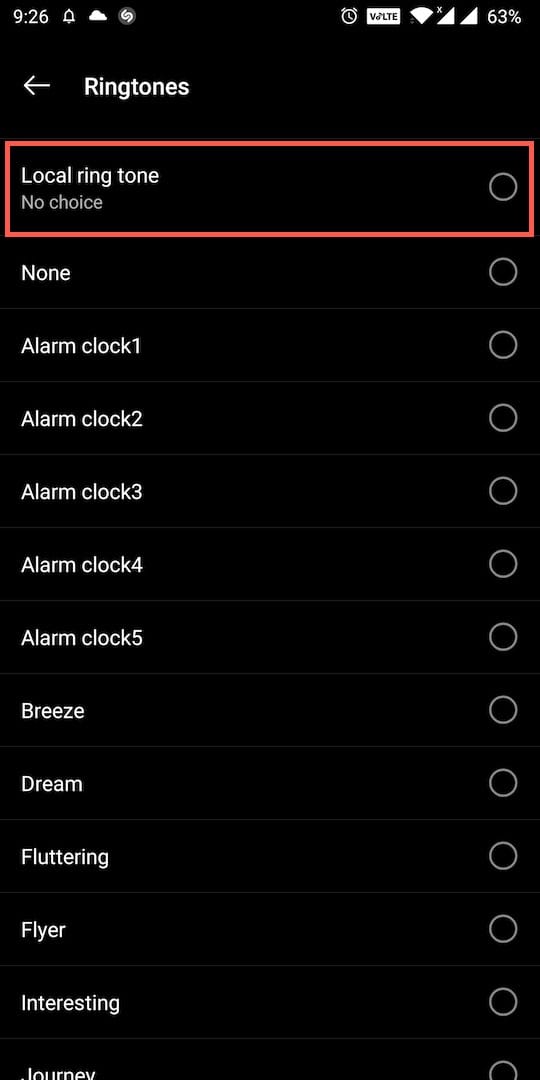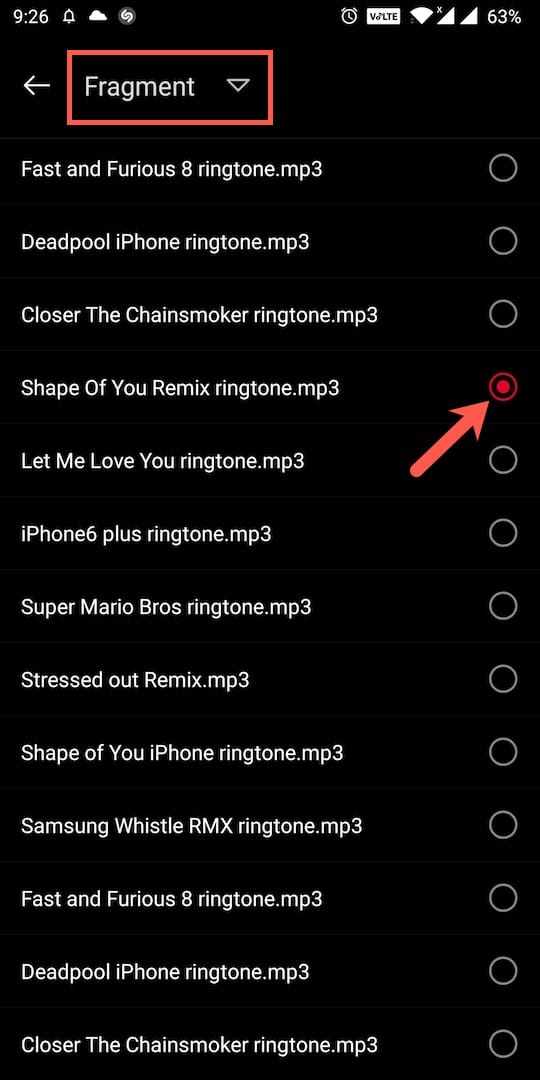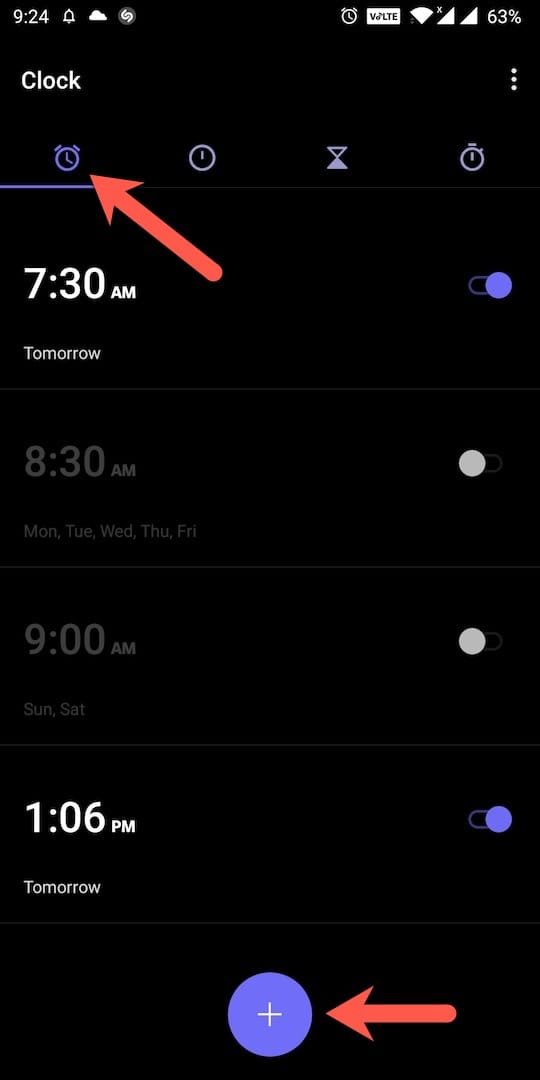OxygenOS চালিত OnePlus স্মার্টফোনে স্টক অ্যালার্ম রিংটোনগুলি খুব জোরে হয় না এবং আপনি যখন গভীর ঘুমে থাকেন তখন অলক্ষিত হয়ে যেতে পারে। এটি এড়াতে, আপনি আপনার OnePlus 7/7 Pro, OnePlus 6/6T, OnePlus 5/5T ইত্যাদিতে অ্যালার্ম টোন পরিবর্তন করতে পারেন। যদিও একটি কাস্টম অ্যালার্ম শব্দ সেট করা সহজ, অনেক ব্যবহারকারী এই সত্য সম্পর্কে সচেতন নন যে তারা ডিফল্ট অ্যালার্ম টোন পরিবর্তন করতে পারে। কারণ ফোন, এসএমএস এবং নোটিফিকেশন সাউন্ডের বিপরীতে আপনি সাউন্ড সেটিংসের অধীনে অ্যালার্মের জন্য রিংটোন সেট করার বিকল্প পাবেন না।
এখন আসুন OnePlus ডিভাইসে অ্যালার্মের জন্য একটি স্থানীয় রিংটোন সেট করার ধাপগুলির মাধ্যমে আপনাকে গাইড করি।
ওয়ানপ্লাস ফোনে অ্যালার্মের শব্দ কীভাবে পরিবর্তন করবেন
- অ্যাপ ড্রয়ার থেকে আগে থেকে ইনস্টল করা "ঘড়ি" অ্যাপটি খুলুন।
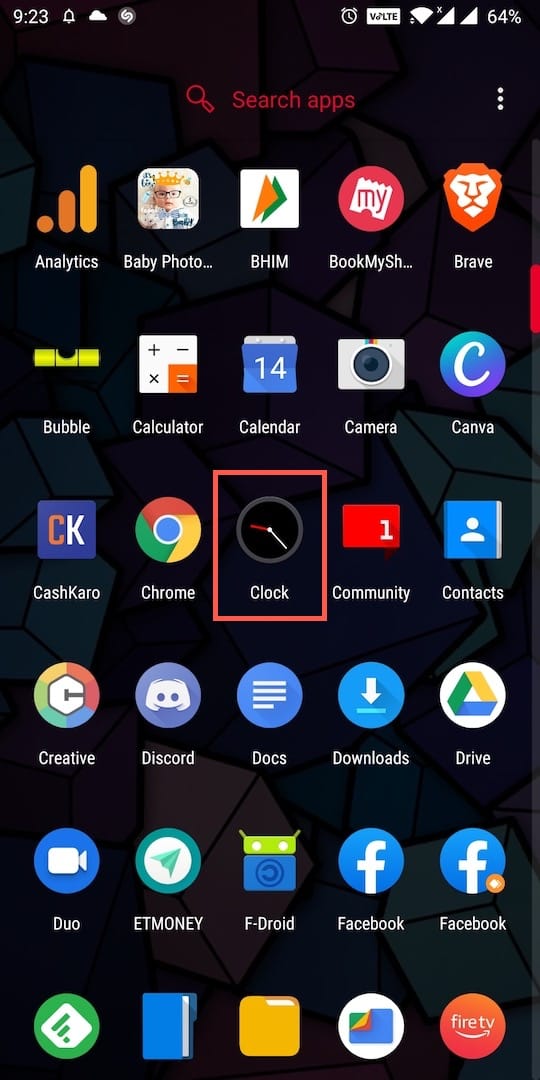
- অ্যালার্ম ট্যাবে স্যুইচ করুন।
- একটি অ্যালার্ম সেট আপ করার সময় "অ্যালার্ম রিংটোন" বোতামটি আলতো চাপুন৷
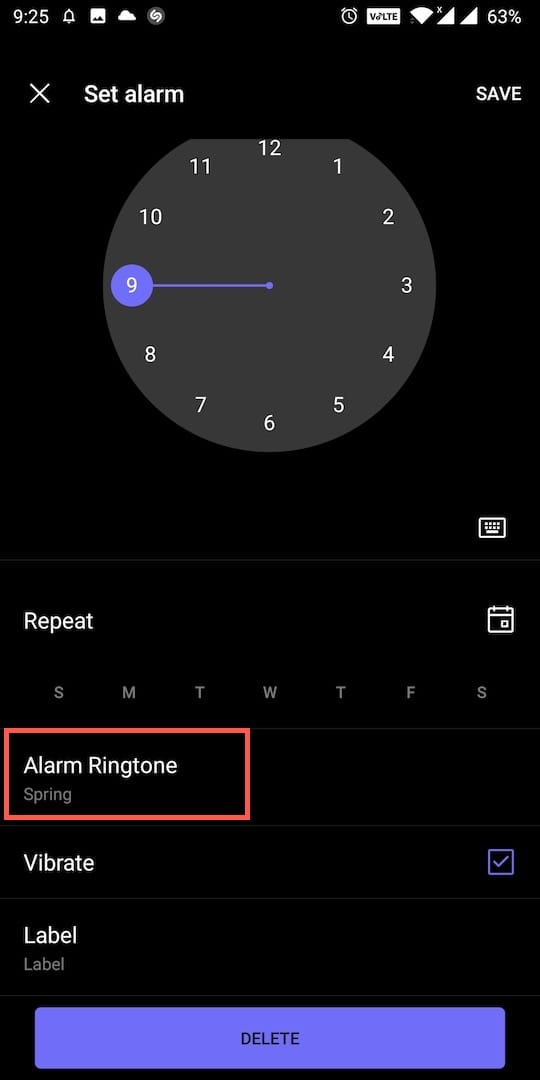
- এখন উপরের "স্থানীয় রিং টোন" বিকল্পে আলতো চাপুন এবং স্টোরেজ অনুমতি দিন। সমস্ত স্থানীয় সঙ্গীত ট্র্যাক প্রদর্শিত হবে যে আপনি পূর্বরূপ এবং আপনার অ্যালার্ম টোন হিসাবে সেট করতে পারেন.
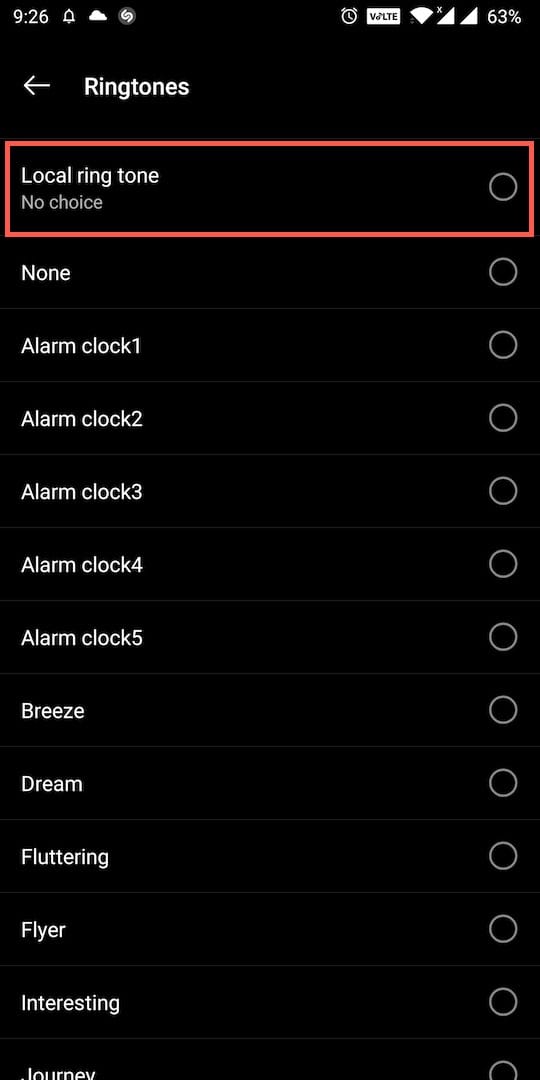
- যেহেতু কোন অনুসন্ধান বিকল্প নেই, 30 সেকেন্ডের কম সময়ের গানগুলি ফিল্টার করতে শীর্ষে ড্রপ-ডাউন মেনু থেকে ফ্র্যাগমেন্টে স্যুইচ করুন৷
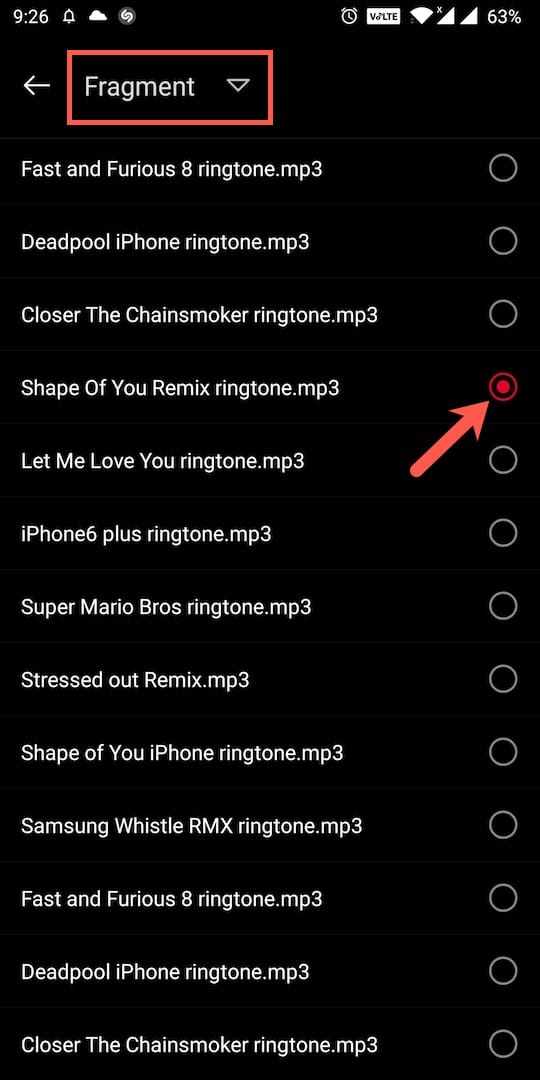
- আপনার পছন্দের একটি টোন নির্বাচন করুন এবং অ্যালার্ম সংরক্ষণ করুন।
একমাত্র নেতিবাচক দিক হল যে প্রতিবার আপনি একটি নতুন অ্যালার্ম সেট আপ করার সময় আপনাকে অ্যালার্ম রিংটোন পরিবর্তন করতে হবে৷ কারণ হচ্ছে, OnePlus-এ টোন সর্বদা "স্প্রিং"-এ ডিফল্ট থাকে এবং আপনি ডিফল্ট রিংটোন হিসাবে একটি কাস্টম টোন সেট করতে পারবেন না।
ওয়ানপ্লাসে কীভাবে অ্যালার্ম সেট করবেন
- ঘড়ি অ্যাপটি খুলুন এবং অ্যালার্ম ট্যাবে আলতো চাপুন।
- বড় + (প্লাস) আইকনে আলতো চাপুন।
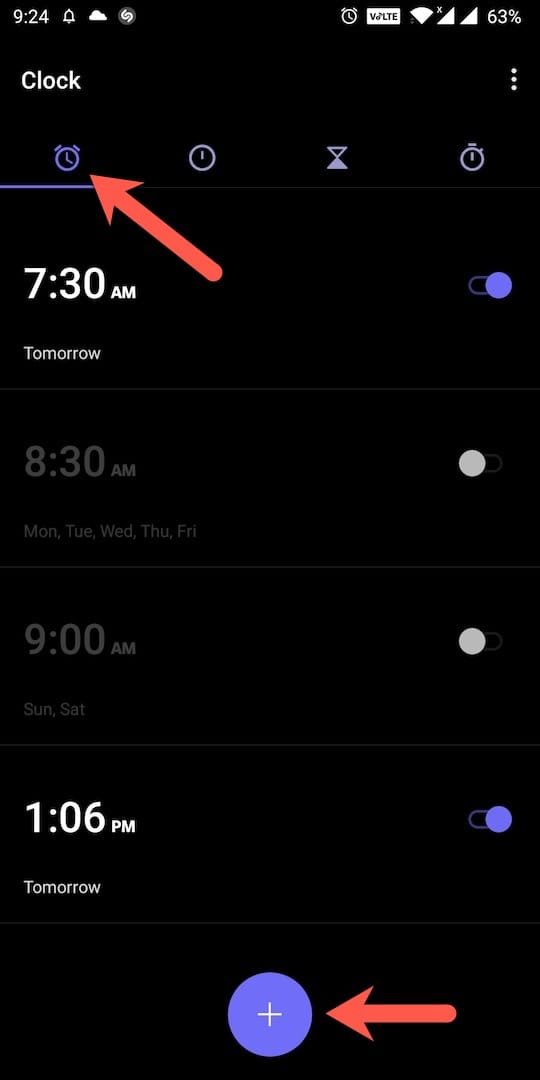
- পছন্দের সময়, পুনরাবৃত্তি ব্যবধান, লেবেল এবং অ্যালার্ম রিংটোন বেছে নিন।
- এবার উপরের ডানদিকে Save বাটনে ট্যাপ করুন।
এটাই. নির্ধারিত সময়ের ব্যবধানের জন্য অ্যালার্ম সেট করা হবে।
আপনি যদি সেট করা অ্যালার্মগুলির যেকোনো একটি চালু বা বন্ধ করতে চান, তাহলে শুধু অ্যালার্ম ট্যাবে যান এবং নির্দিষ্ট অ্যালার্মের পাশের টগল বোতামটি স্যুইচ করুন।
এছাড়াও পড়ুন: ওয়ানপ্লাসে অ্যাপগুলি কীভাবে লক করবেন
গুগল অ্যাসিস্ট্যান্ট ব্যবহার করে দ্রুত অ্যালার্ম সেট করুন
একটি অ্যালার্ম সেট আপ করার উপরোক্ত পদ্ধতিটি অবশ্যই বেশ কয়েকটি ধাপ জড়িত এবং উল্লিখিত কাজটি করার দ্রুততম উপায় নয়। আপনি বরং একটি ভয়েস কমান্ডের সাহায্যে একটি অ্যালার্ম সেট করতে Google সহকারী ব্যবহার করতে পারেন।

তাই না, Google অ্যাসিস্ট্যান্ট খুলতে আপনার ফোন আনলক থাকা অবস্থায় "OK Google" বা "Hey Google" বলুন। এখন একটি অ্যালার্ম সেট করতে প্রাসঙ্গিক কমান্ড ব্যবহার করুন। এখানে কিছু উদাহরণ আছে।
- ওহে গুগল, ১০ মিনিটের জন্য অ্যালার্ম সেট করুন
- ওকে গুগল, আগামীকাল রাত 9:30 টার জন্য একটি অ্যালার্ম সেট করুন
- ওহে গুগল, প্রতি সোমবার সকাল ৮ টার জন্য একটি অ্যালার্ম সেট করুন
টিপ: অ্যালার্মের জন্য স্নুজ সময় পরিবর্তন করতে, ঘড়ি অ্যাপটি খুলুন এবং সেটিংসে যান (উপরে ডানদিকে 3-বিন্দুতে আলতো চাপুন)। অ্যালার্মের অধীনে, মিনিটের মধ্যে পছন্দসই স্নুজ দৈর্ঘ্য সেট করুন। আপনি অ্যালার্মের ভলিউম সামঞ্জস্য করতে পারেন এবং সেটিংস থেকেই ভলিউম বাড়ানো সক্ষম করতে পারেন৷

আপনি এই নিবন্ধটি সহায়ক হয়েছে আশা করি.
ট্যাগ: AndroidOnePlusOnePlus 6TOnePlus 7OxygenOS